Introduction to Using Picotte
Overview
Picotte is a Drexel URCF's new High Performance Computing (HPC) cluster [1]. A "cluster" is a group of servers (computers).
Nodes
In a cluster, servers are called "nodes". Picotte has:
- one management node
- one login node
- 88 compute nodes:
- 74 standard compute nodes in the def partition
- 2 big memory compute nodes in the bm partition
- 12 GPU compute nodes in the gpu partition
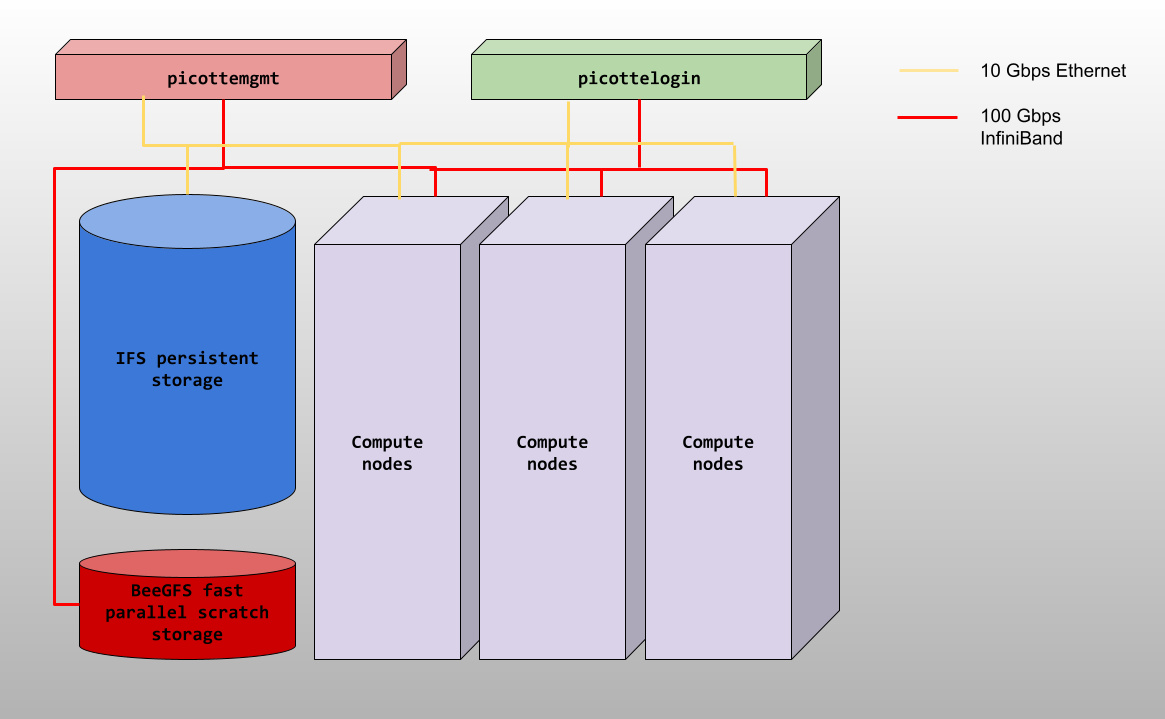
Using Picotte
The only interface to Picotte is the command line in a terminal program. For an introduction to using the command line, please read this tutorial:
For other resources, see: List of Online Resources
Visual Studio Code can be used for a more convenient interface, with some familiar graphical user interface elements. See:
Usage Pattern
- SSH into
picottelogin.urcf.drexel.edu(a.k.a.picotte001). - Create your program (or Python script, or R script, or Stata script, or Matlab script, etc.) or use one already installed on Picotte.
- Create a job script (or use one previously uploaded).
- Submit the job script with
sbatch.- Jobs are not guaranteed to start within any specific time period. Jobs start running when there are resources available, and when the job's position in the pending list (queue) allows.
- Wait for job to complete. Use
squeueto view status during run.- Optionally, in the previous steps, set the “
--mail-type” option in the job script to send email.
- Optionally, in the previous steps, set the “
- View the output.
- Optionally, check usage statistics with
sacct.
- Optionally, check usage statistics with
In short:
while project not complete
write job_script
sbatch job_script
while curious
squeue and/or scontrol
sacct
sreport
Search this wiki for the commands referred to above for details, and the official Slurm documentation.[2]
See also: Monitoring#Job Monitoring on Picotte
Logging In
Use Drexel's Virtual Private Network (VPN) to be able to connect to Picotte.
Access is via SSH (Secure Shell), via a text-based terminal application. For an appropriate app for your PC, see:
- Tips for Windows Users
- Tips for macOS Users
- macOS and Linux have terminal and SSH programs preinstalled
IMPORTANT you must specify your URCF username to SSH, which is likely not the same as the username on your personal computer.
Changing Passwords
IMPORTANT Never ever give your password out to anyone. URCF sysadmins will not ask for it. Drexel IT will not ask for it. It is never needed by any IT staff for any reason.
We strongly recommend the use of a password-saving application or smartphone app. KeePassXC is one open source, free option. Microsoft Authenticator, currently used at Drexel, now has a password saving feature; but, it has one downside in that the font it uses does not distinguish between certain characters. There are multiple commercial password-saving apps and/or desktop applications.
URCF login info has no connection at all to Drexel Connect, except that we try to use the same username for convenience. Passwords must be at least 12 characters long, and have letters, numbers, and punctuation. The apg command line below will produce a legal password. After 3 failed attempts at login, your IP address will be blocked for 90 minutes. So, if your password does not work twice, double check it before trying a third time. Note that many characters look almost indistinguishable: O, 0, I, l, |, 1.
To change passwords, use the passwd command on a login node
(picottelogin, proteusi01, or proteusa01):
[juser@picotte001]$ passwd
Changing password for user juser.
Enter login(LDAP) password: ********
New password:
Retype new password:
LDAP password information changed for juser
passwd: all authentication tokens updated successfully.
NOTE If the "all authentication tokens updated successfully" message does not appear, your password was not successfully changed. Try again.
To generate a random pronounceable password, use the apg command:
[juser@picotte001]$ apg -M NCS -m 12
IvEcHigg1oj\
Bockog_Swaj1
<quettowCaw3
RuAk5odciOn/
Es9flelchof~
AtAm2Grolet+
or use the pwgen command (this generates 18 passwords of length 12):
[juser@picotte001]$ pwgen -c -n -y 12 18
Ohb8eec1uxi! gu7raipee!M4 ohohB@iiB8en phool@oe5aiX uy5wai[Mo1Qu EvuaYoo=Tee0
eop1Na}i;di2 ouFo1ue@n0ka vo2da/e4Kai6 veeHu0ae&qui aeQu6Yie}Nie eeF9mieQu\ah
wae=c&ee0Ta6 aiwaewae#S4u Ke0Coo=th}ie Gae`thuy4paf Uu9zie6cohm< Ieb3zah"ghai
Multi-Factor Authentication
Please see: Multi-Factor Authentication
Getting Help/Technical Support
All issues, questions should be emailed to the issue tracking system:
urcf-support@drexel.edu
Hardware
See: Picotte Hardware and Software
Job Scheduler and Resource Manager
Picotte runs Slurm.[3]
Storage
- Home directories -- there is a quota of 64 GiB on home directories:
/home/juser
- Groups directories:
/ifs/groups/somethingGrp
- BeeGFS fast parallel scratch:
/scratch (symbolic link to /beegfs/scratch)
- Node-local scratch:
/local/scratch
See also: Managing Your Group Directory
See Also
References
[1] The National Institute for Computational Sciences - What is HPC?
[2]